ASUS RT-N66W 를 사용하고 있습니다
ASUS 공유기 설정은 모델이 달라도 기본 설정은 거의 같으니 동일모델이 아니어도 도움이 될 내용입니다. ^^
▶ 공유기를 연결하고 인터넷브라우처 창에 "192.168.1.1" 을 입력합니다.
기본적으로 공유기로 접속할 떄 사용하는 IP로 왠만해서는 동일합니다.
▼ 아래와 같이 기본 설정창이 나옵니다.
초기화를 하거나 처음 셋팅일 경우 로그인 정보를 입력하게 됩니다. (이 정보는 공유기로 접속할때 사용됩니다)
※ 이게 왜 중요한지는 맨 아래 나옵니다.

▼ 무선인터넷을 위한 SSID 와 비밀번호를 입력 합니다.
최근에 나오는 공유기들은 2.4GHz 와 5.0GHz의 무선대역을 모두 제공합니다.

※ 주파수가 크게 두개로 나위는데요 5GHz는 2.4GHz 보다 직선거리에서 빠르지만 벽을 통과하지 못합니다.
공유기와 같은 공간에 있을때는 5GHz에 접속하고 방에서 접속할때는 2.4GHz 로 접속하려고 무선WIFI 이름뒤에 2.4 와 5G 라고 표시했습니다.
▼ 적용버튼을 누르면 네트워크 구성내용을 확인시켜 줍니다.

※ 바로 안되는 경우가 왕왕 있는데~ 공유기를 초기화 하고 다시 위의 과정을 반복하면 잘 됩니다. ^^
▶ 무선설정을 확인해보겠습니다.
▼ 휴대폰으로 WIFI 연결을 시도하였습니다. 분명 위에 네트워크이름(SSID) 를 변경하고 비밀번호를 설정했는데 적용되지 않았습니다.

▼ 공유기설정 화면 상단에 "재시작" 버튼을 눌러 공유기를 껐다가 켜주세요

▼ 이제야 정상적으로 설정한 대로 WIFI 설정이 된 것을 확인할 수 있습니다.
아래와 같이 2.4 와 5G 를 구분해 두었습니다. 위에 언급한 이유에서죠 ^^

공유기가 재 시작되었습니다. 우리는 아직 남은 설정이 많기떄문에 192.168.1.1 로 다시 접속합니다.
▼ 비밀번호를 입력하라고 하는 군요~ 가장 처음 작성했던 "라우터로그인이름" 과 패스워드를 넣어주세요~

일단 공유기 기본설정은 완료하였습니다.
▶ 공유기에 접속해서 뭘 할 수있을까요?
외부망에서의 접속, 트래픽통제, Guest 네트워크관리, VPN 등등많은일을 할 수 있는데요, 왜 패스워드 설정이 중요한지 먼저 짚고 가겠습니다.
▼ 접속하면 설정화면이 나옵니다.
어려워보이지만 하나씩 살펴보면 직관적으로 잘 만들어 두었습니다.
맨위에는 펌웨어버전 과 SSID(네트워크이름 : WIFI이름) 을 볼수 있고 아래쪽에는 다이어그램으로 구성을 볼 수 있네요
연결된 "클라이언트" 가 5개로 나오는데요 확인해보겠습니다. 클라이언트의 View List를 눌러봅니다.

▼ 현재 공유기에 연결된 장비들을 볼 수 있습니다.
제 장비를 보면 아래와 같이 5대가 연결되어 있네요

위에부터 아이폰(가족꺼) / LG 스마트 TV / NAS (WD MyCloud) / 아이폰(내꺼) / 컴퓨터 입니다.
어떤인터페이스로 연결했는지 접속시간은 얼마나되는지 뿐 아니라 장비의 IP와 MAC주소까지 확인이 가능합니다.
IP의 DHCP / Static 구분도 됩니다. (DHCP는 유동 IP로 생각하시면됩니다.) 근사하네요~ 이런정보까지 나온다는건 보안에 더 신경써야겠습니다.
WIFI 도둑을 막기위해서 비번 거는 것 보다 더 중요한 공유기로의 접속 계정을 꼭 만들어 관리하시기 권장합니다.
설정하지 않았을때는 admin / admin 으로 접속이 되는데~ 누군가 내 공유기를 들여다 본다는건 내 휴대폰, 컴퓨터, TV등 인터넷 연결한 모든 장비의 정보를 알 수 있다는 이야기가 되니까요~
## 이 글이 도움이 되셨다면 ♡ 를 눌러주세요 ##
'네트워크 (Network)' 카테고리의 다른 글
| 네트워크 : 프로토콜이 뭐야? (0) | 2018.04.11 |
|---|---|
| 네트워크 : MAC주소란? (0) | 2018.04.11 |
| IP 확인하기 (SK브로드밴드 사용중) (0) | 2017.11.16 |
| DNS 갱신하기 (0) | 2017.11.13 |
| DNS 가 뭔가요? 먹는건가요? (0) | 2017.11.13 |



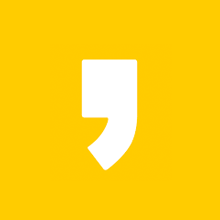




최근댓글