가장많이 쓰는 가상머신 으로 VMware, Hyper-V , Virtual Box 을 들 수 있습니다. 저는 가장직관적이라고 생각되는 VMware 를 주로 사용하고 있습니다. 다른 가상머신의 설정방법을 잘 모르거나 익숙하지 않아서 일 수도 있겠네요
Virtual Box
innoTek 에서 개발되어 현재는 오라클이 가지고 있는 x86 용 가상머신입니다.
무료소프트 웨어 입니다.
콘솔창을 닫으면 가상머신이 꺼져 버립니다. 백그라운드에서 돌아가지 않아 불편합니다.
이게 불편해서 잘 사용하지 않습니다. (방법을 아시면 알려주세요)
VMware Workstation
EMC 의 자회사인 VM웨어에서 제공하는 가상머신입니다.
유료입니다. (어둠의 경로가... 있긴 합니다만...)
직관적이고 편리합니다.
백그라운드에서 가상머신의 띄워둘 수 있어 편리합니다.
Hyper-V
Windows 에서 제공하는 가상머신 입니다.
windows 8 Pro 버전 이상에서 무료로 사용가능합니다.
windows 기능추가로 간단하게 설치할 수있습니다.
가장호환이 잘된다고 하지만 UI 가 무겁게 느껴져 잘 사용하지 않습니다.
제가 주로 사용하는 VMware workstation 을 설치해보겠습니다
▼ 먼저 VMware 홈페이지에서 VMware workstation을 다운받습니다. ( https://www.vmware.com/kr.html )
▼ 사용하고자 하는 운영체제에 맞는 제품을 다운로드 합니다.
(저는 windows 버전중 Pro 12 버전을 받았고 파일의 크기는 약 300MB 정도 입니다.)
▼ 다운받은 응용프로그램 파일을 실행하면 아래와 같이나옵니다. "Next"
▼ 약관을 잘~ 읽어보시고 동의하시면 I accept the terms in the License Agreegmet 체크하신 후 "Next"
▼ 설치 경로를 변경하려면 Change... 버튼을 누르고
향상된 keyboard 드라이버를 사용하려면 Enhanced keboard Driver~ 체크한 후 "Next"
▼ 시작시 제품업데이트 확인 / VMware 개선에 도움을 주고 시스템 분석정보를 보내줄거면 체크하고 "Next"
▼ 이건 익숙하죠? ㅎㅎ 바탕화면과 시작메뉴에 아이콘을 만들기 원한다면 체크하고 "Next"
▼ "Next" 쭉쭉 설치되는걸 지켜봅니다.
▼ 정상적으로 설치가 완료 되었습니다. "Finish" 버튼을 눌러서 완료
▼ 바탕화면에 예쁘게 VMware Workstation 바로가기가 생성되었습니다. "Click"
▼ 처음 켤때 Licence Key 를 넣으라는 문구가 나옵니다. 30일 무료체험 버전으로 사용할 수도 있습니다.
" License Key" 를 입력하거나 무료체험판을 클릭하고 "Continue"
▼ 저는 라이선스를 넣었죠 이제 사용해봅시다. "Finish" 버튼을 눌러서 완료
▼ 정상적으로 설치가 완료 되었습니다. 심플하고 이쁘죠~
## 공감 ♡ 를 눌러주세요 ##
'가상머신' 카테고리의 다른 글
| 윈도우10 Hyper-V 설정방법 (0) | 2017.09.29 |
|---|

















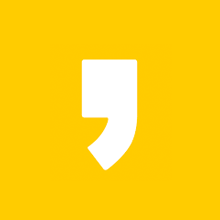
최근댓글